स्क्रिनसटहरू साँच्चै उपयोगी छन्। तपाईलाई चाहिने कुरा सजिलै भण्डारण गर्न सक्नुहुन्छ। त्यसोभए तपाईंले यसलाई इन्टरनेटमा, सामाजिक सञ्जालहरू र यस्तैहरूमा फेरि खोज्नु पर्दैन। निस्सन्देह, तिनीहरू हामी सम्पादकहरूको लागि तिनीहरू मार्फत विभिन्न निर्देशनहरू देखाउनको लागि आदर्श हुन्। तर के तपाईंलाई थाहा छ कि तपाइँ प्रिन्ट स्क्रिनहरू पनि सेट गर्न सक्नुहुन्छ?
स्क्रिनसट लिन गाह्रो छैन। सामान्यतया, यो Samsung उपकरणहरूमा एकै समयमा पावर र भोल्युम डाउन बटनहरू थिचेर गरिन्छ। तर तपाईं आफ्नो हत्केलाको पछाडिको साथ डिस्प्ले स्वाइप गर्न सक्नुहुन्छ, परिणाम समान छ। यद्यपि, यदि तपाईंलाई पहिले नै थाहा छैन भने, तपाईंले स्क्रिनसटहरू लिने व्यवहार पनि सेट गर्न सक्नुहुन्छ, साथै तिनीहरू कहाँ र कुन ढाँचामा सुरक्षित हुन्छन्।
Samsung मा प्रिन्टस्क्रिन कसरी सेट अप गर्ने
- जाऊ त्यहाँ नास्तावेन्.
- छान्नुहोस् उन्नत सुविधाहरू.
- एउटा प्रस्ताव छान्नुहोस् स्क्रिन र स्क्रिन रेकर्डिङका प्रतिलिपिहरू.
जब तपाइँ स्क्रिनसट लिनुहुन्छ, तपाइँ एउटा प्यानल देख्नुहुनेछ जहाँ तपाइँ यसलाई तुरुन्तै काम गर्न सक्नुहुन्छ। यदि तपाइँ यसलाई हेर्न चाहनुहुन्न भने, पहिलो मेनुको साथ यहाँ बन्द गर्नुहोस् हेर्नुहोस् साधन प्यानल कब्जा पछि। तपाईंले पङ्क्तिमा धेरै व्यक्तिगत प्रिन्ट स्क्रिनहरू बनाउनुहुँदा तपाईंले यसको प्रशंसा गर्नुहुनेछ। छनोट सेयर गरेपछि डिलिट गर्नुहोस् त्यसोभए यसले अनुमति दिन्छ कि यदि तपाइँ तुरुन्तै उपकरणपट्टीबाट छवि साझेदारी गर्नुहुन्छ, यो पछि तपाइँको फोटोहरूमा बचत हुनेछैन, त्यसैले यसले उपकरणको मेमोरीमा ठाउँ लिँदैन।
तपाईं चासो हुन सक्छ

त्यहाँ पनि विकल्पहरू छन् जस्तै स्थिति र नेभिगेसन प्यानलहरू लुकाउने वा परिमार्जनहरूको इतिहासको साथ मूल स्क्रिन शट बचत गर्ने। ढाँचाहरू मध्ये, तपाईंले JPG वा PNG मा आफ्नो प्रिन्टस्क्रिनहरू बचत गर्ने विकल्प फेला पार्नुहुनेछ, र तल तपाईंले तिनीहरूलाई कहाँ बचत गर्न चाहनुहुन्छ छनौट गर्न सक्नुहुन्छ। यदि तपाइँको Samsung सँग मेमोरी कार्ड छ भने, तपाइँ उदाहरणका लागि यसलाई जाने बाटो रोज्न सक्नुहुन्छ। तल स्क्रिन रेकर्डिङको व्यवहार निर्धारण गर्नका लागि विकल्पहरू मात्र छन्, जहाँ तपाइँ अडियो इनपुट, भिडियो गुणस्तर, वा तिनीहरू सुरक्षित गरिने स्थान निर्धारण गर्न सक्नुहुन्छ।
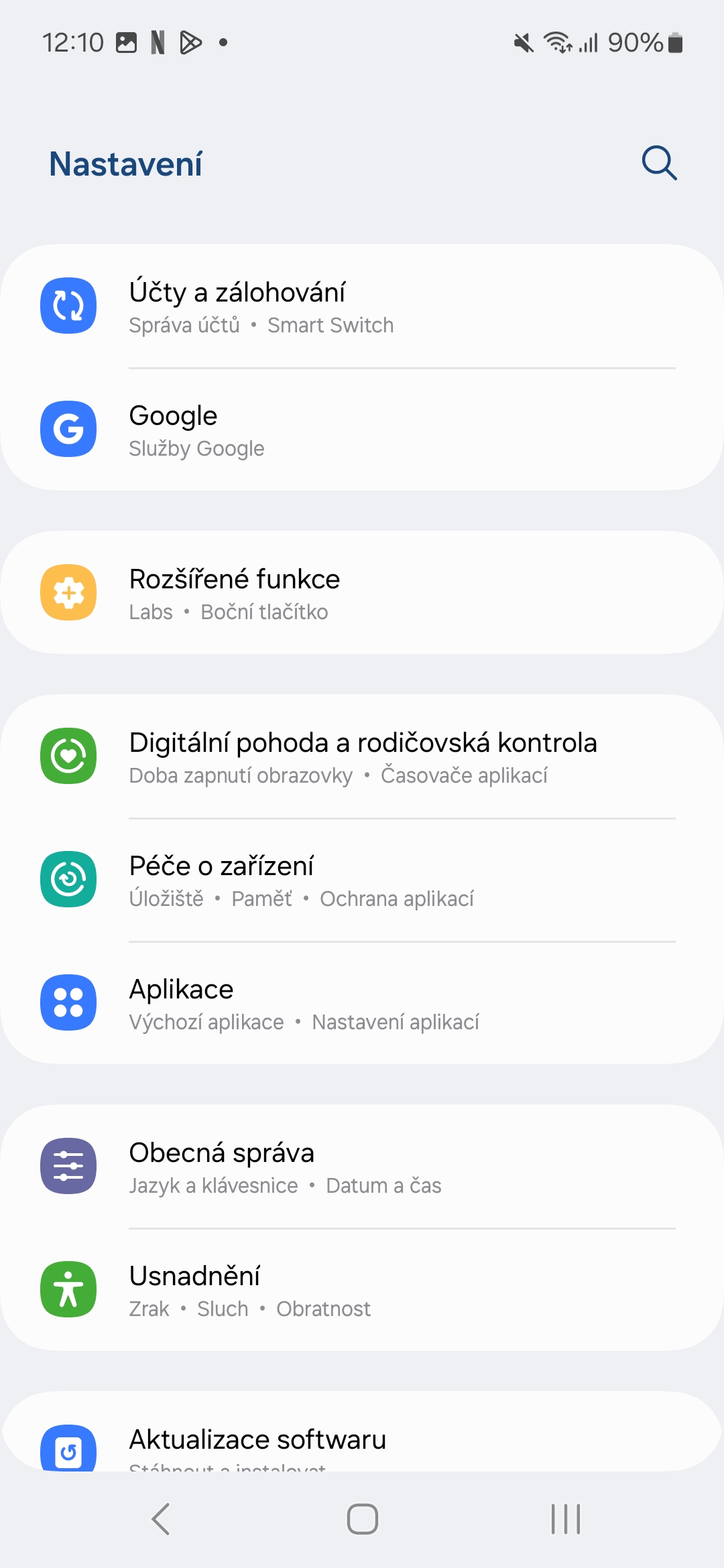
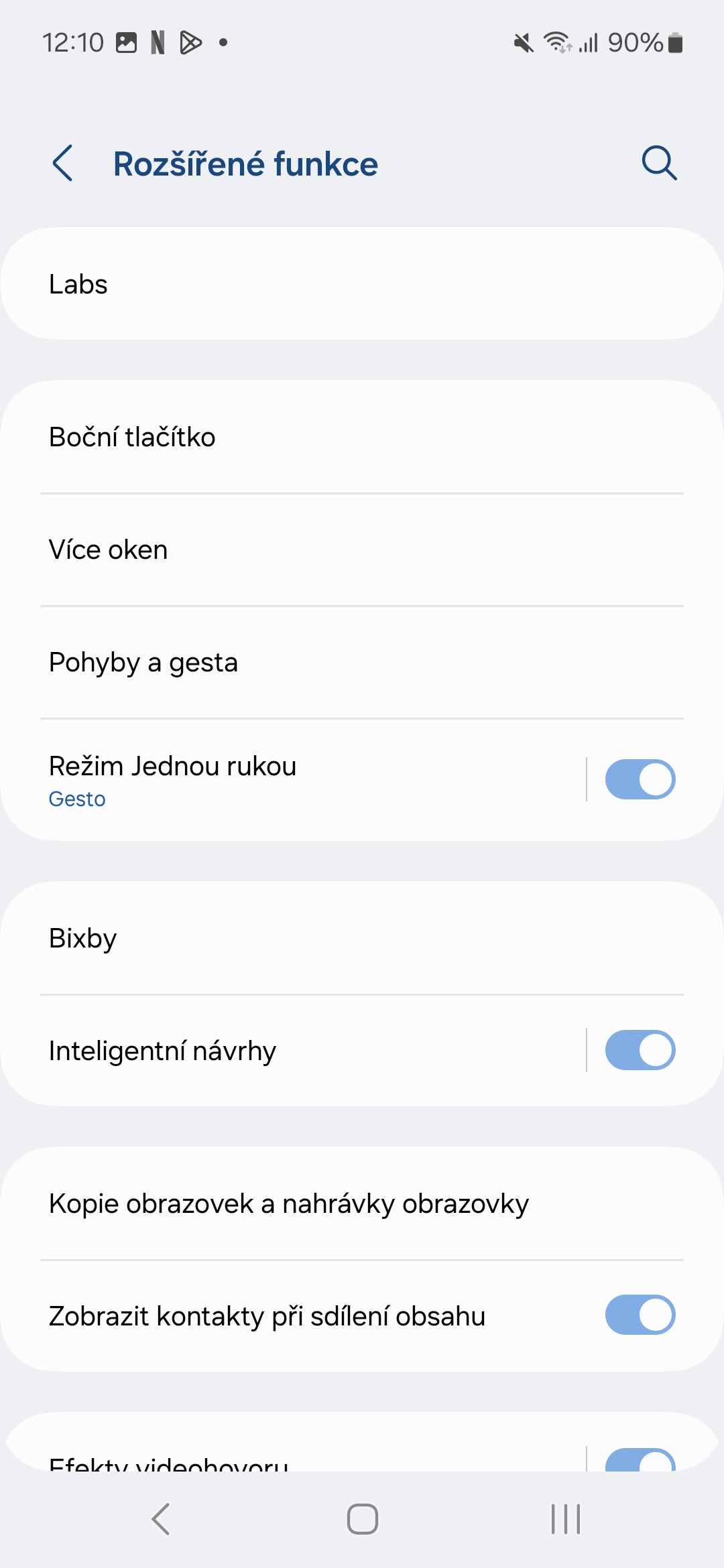

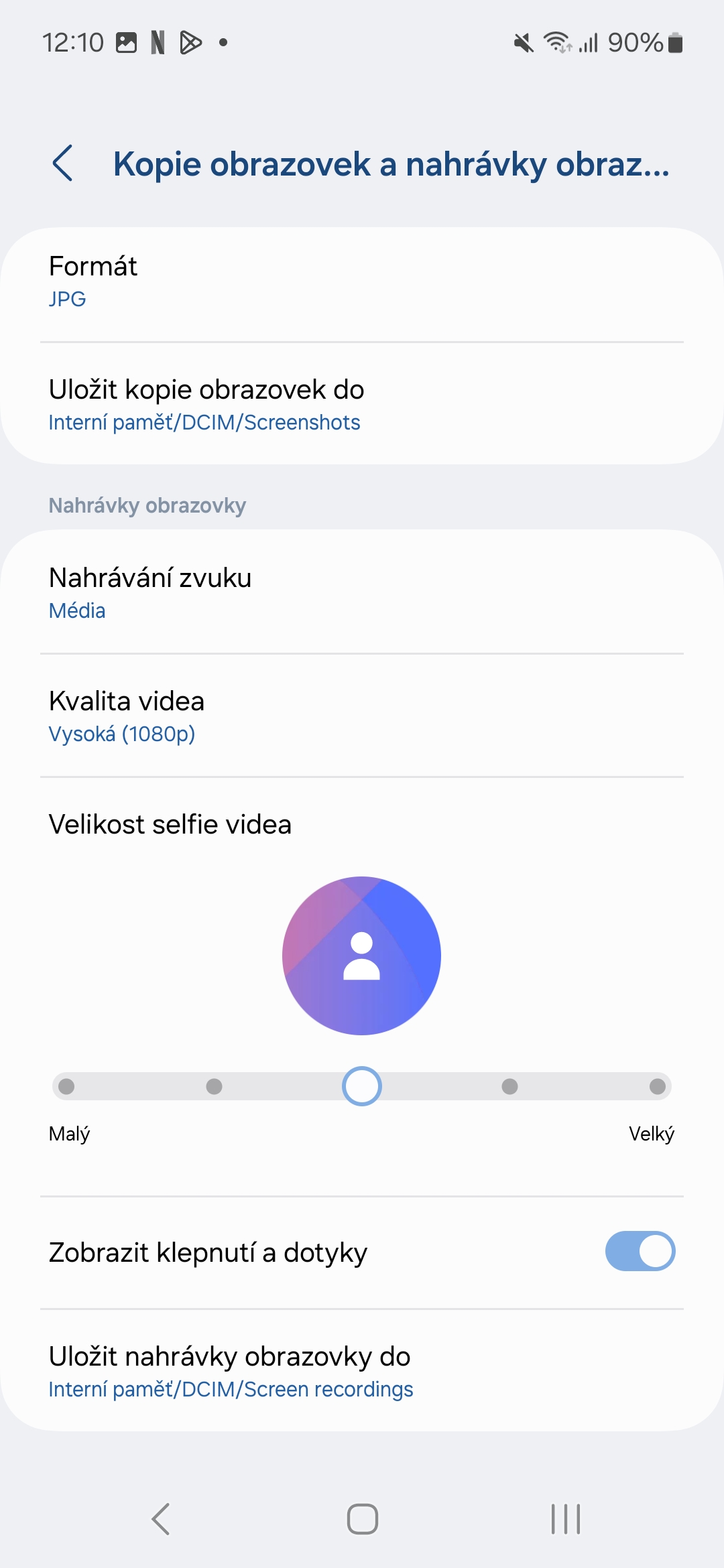

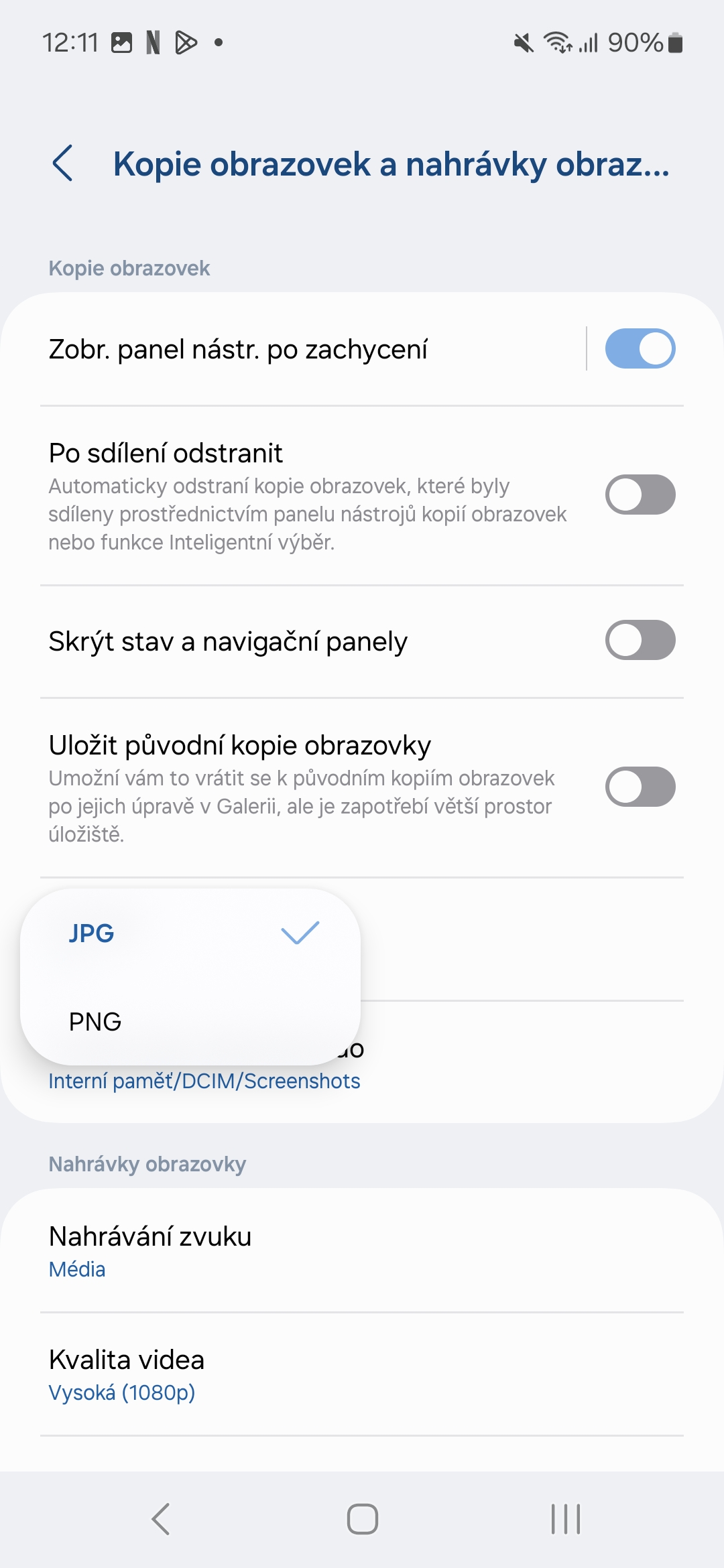
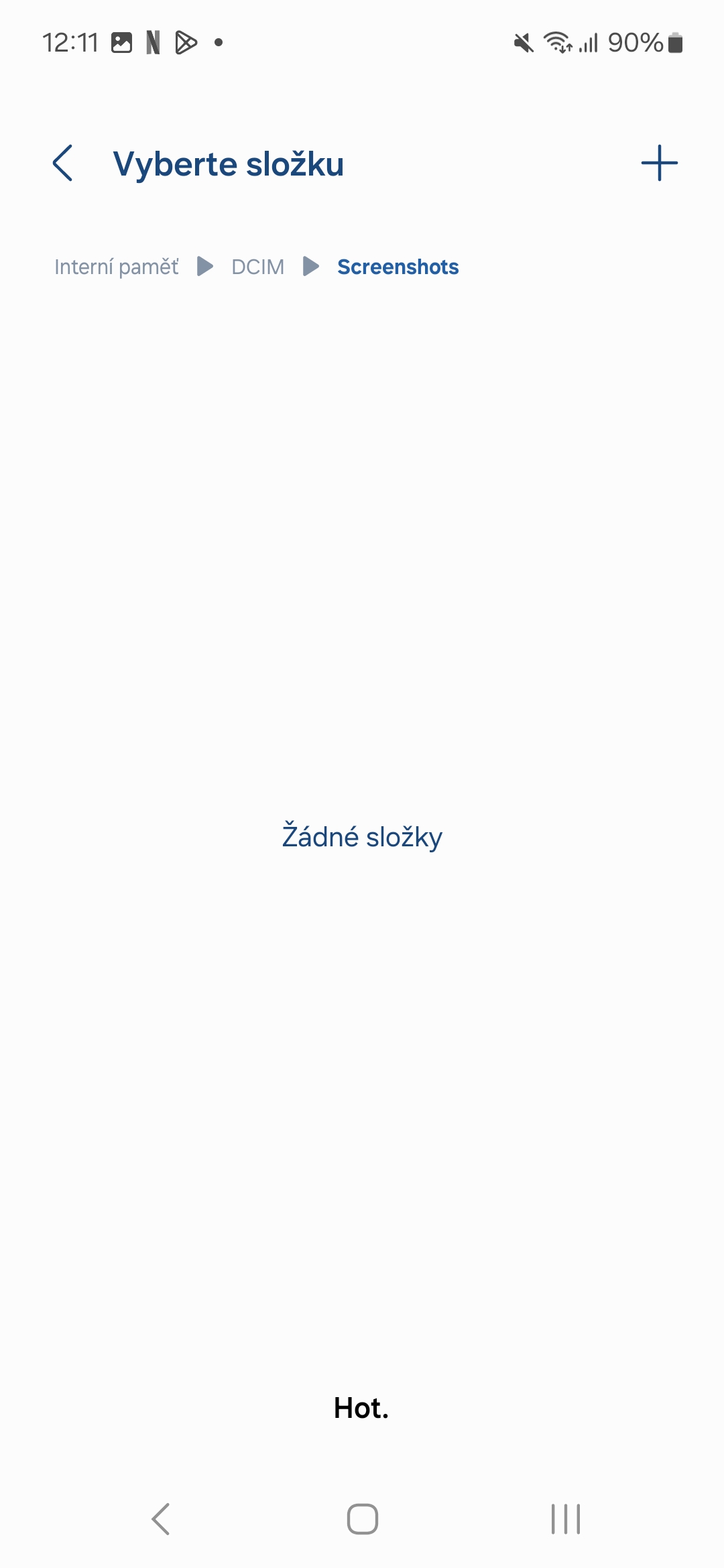

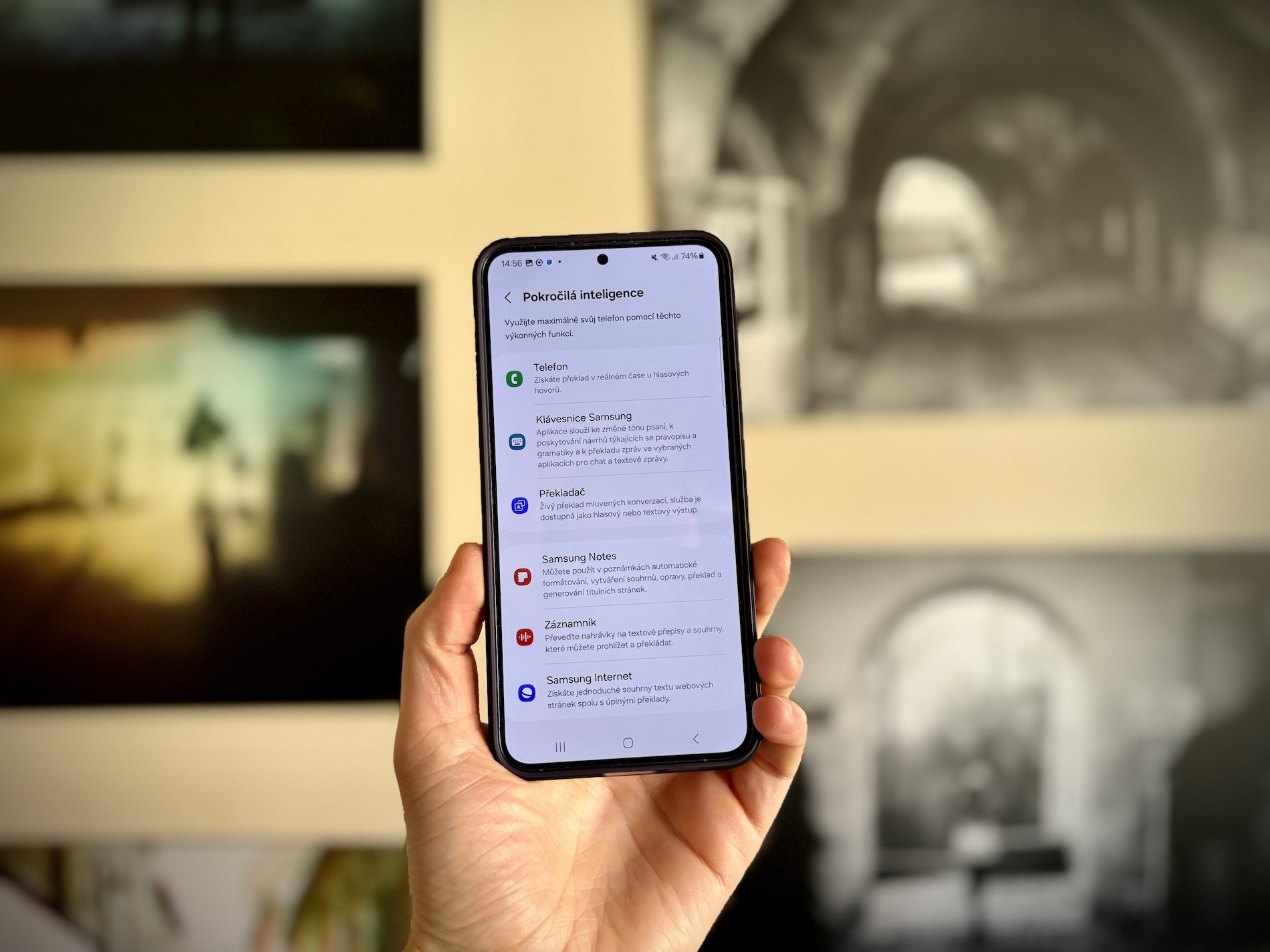


जब मैले OneUI मा स्विच गरें, म स्क्रिनसटहरू लिन कत्तिको पागल भएको देखेर छक्क परें।. मैले अन्ततः एक हात अपरेशन एप प्रयोग गरेर यसलाई समाधान गरें, जहाँ मसँग सही ग्रिप सेट छ र क्षेत्रको चौडाइ ठीक छ, त्यसैले म मेरो साथ स्वाइप गर्छु। औंला र भोइला ..
यदि यसले मलाई पृष्ठको 90% समय फिर्ता सेट गरेन भने, म यसलाई उपयोगी मान्नेछु।