किबोर्ड हरेक स्मार्टफोनको अत्यावश्यक अंग हो। सैमसंग यस बारे राम्ररी सचेत छ, त्यसैले यसले यसको बिल्ट-इन किबोर्डलाई धेरै अनुकूलन विकल्पहरूसँग समृद्ध बनाएको छ। हामी मध्ये प्रत्येकको फरक प्राथमिकता, मनपर्ने र विकल्पहरू छन्, त्यसैले Samsung किबोर्डले सबैका आवश्यकताहरू अनुसार ठ्याक्कै परिभाषित गरेर व्यापक दर्शकहरूलाई अपील गर्ने प्रयास गर्दछ। त्यसैले यहाँ तपाईंले सैमसंग किबोर्डको लागि 5 सुझावहरू र चालहरू फेला पार्नुहुनेछ जुन तपाईंले प्रयास गर्नुपर्छ।
किबोर्डमा जुम इन वा आउट गर्नुहोस्
तपाईंसँग ठूला वा साना औंलाहरू भए पनि, पूर्वनिर्धारित किबोर्ड साइजमा टाइप गर्दा अलि अप्ठ्यारो हुन सक्छ। Samsung किबोर्डले तपाईंलाई यसको पूर्वनिर्धारित आकार परिवर्तन गर्ने विकल्प दिएर चीजहरूलाई सजिलो बनाउँछ। बस जानुहोस् नास्तावेन् -> सामान्य प्रशासन -> Samsung किबोर्ड सेटिङहरू -> आकार र पारदर्शिता। यहाँ, तपाईले नीलो थोप्लाहरू तान्नु र किबोर्डलाई तपाईलाई चाहिने अनुसार माथि र तल राख्नु पर्छ।
किबोर्ड लेआउट परिवर्तन गर्दै
Querty किबोर्ड लेआउटहरूको लागि मान्यता प्राप्त मानक हो, तर यसले विभिन्न कारणहरूको लागि अन्य लेआउटहरू उत्पन्न गरेको छ। उदाहरण को लागी, Azerty फ्रान्सेली मा लेख्न को लागी अधिक उपयुक्त छ, र Qwertz लेआउट जर्मन को लागी अधिक उपयुक्त छ, र पक्कै पनि हामीलाई। Samsung किबोर्डले तपाइँसँग कुनै अन्य भाषा प्राथमिकताहरू भएमा यसको लेआउट अनुकूलन गर्न धेरै सेटिङहरू प्रदान गर्दछ। तपाईं पूर्वनिर्धारित Qwerty शैली, Qwertz, Azerty र क्लासिक पुश-बटन फोनहरूबाट ज्ञात 3×4 लेआउट बीच स्विच गर्न सक्नुहुन्छ। मेनुमा सैमसंग किबोर्ड छान्नुहोस् भाषा र प्रकारहरू, जहाँ तपाइँ भर्खर ट्याप गर्नुहुन्छ čeština, र तपाइँ एक विकल्प संग प्रस्तुत गरिनेछ।
सहज टाइपिङका लागि इशाराहरू सक्षम गर्नुहोस्
Samsung किबोर्डले दुईवटा नियन्त्रण इशाराहरूलाई समर्थन गर्दछ, तर तपाईंलाई एक पटकमा एउटा मात्र सक्रिय गर्न अनुमति दिन्छ। तपाईले यो विकल्प फेला पार्न सक्नुहुन्छ सैमसंग किबोर्ड a स्वाइप, छुनुहोस् र प्रतिक्रिया। जब तपाइँ यहाँ प्रस्ताव मा क्लिक गर्नुहुन्छ Ovl। किबोर्ड आवरण तत्वहरू, तपाईंले यहाँ विकल्प पाउनुहुनेछ टाइप सुरु गर्न स्वाइप गर्नुहोस् वा कर्सर नियन्त्रण। पहिलो अवस्थामा, तपाइँ एक पटकमा तपाइँको औंला एक अक्षर सार्न पाठ प्रविष्ट गर्नुहोस्। दोस्रो अवस्थामा, कर्सरलाई आवश्यक पर्ने ठाउँमा सार्न आफ्नो औंलालाई किबोर्डमा सार्नुहोस्। शिफ्ट अन गरेर, तपाईं यो इशाराको साथ पाठ चयन गर्न सक्नुहुन्छ।
प्रतीकहरू परिवर्तन गर्नुहोस्
Samsung किबोर्डले तपाइँलाई केहि बारम्बार प्रयोग गरिएका प्रतीकहरूमा सीधा, द्रुत पहुँच प्रदान गर्दछ। केवल डट कुञ्जी होल्ड गर्नुहोस् र तपाईंले यसको तल थप दस क्यारेक्टरहरू फेला पार्नुहुनेछ। यद्यपि, तपाईले प्रायः प्रयोग गर्ने व्यक्तिहरूसँग यी क्यारेक्टरहरू प्रतिस्थापन गर्न सक्नुहुन्छ। किबोर्ड सेटिङहरू र खण्डमा जानुहोस् शैली र लेआउट छान्नुहोस् अनुकूलन प्रतीकहरू। त्यसपछि, माथिल्लो प्यानलमा, तपाईंले तलको किबोर्डमा देखाइएको वर्णसँग तपाईंले प्रतिस्थापन गर्न चाहेको क्यारेक्टर मात्र चयन गर्न आवश्यक छ।
उपकरणपट्टी अनुकूलित वा असक्षम गर्नुहोस्
2018 मा, सैमसंगले यसको किबोर्डमा उपकरणपट्टी पनि थप्यो जुन यसको माथिको पट्टीमा देखिन्छ। त्यहाँ इमोजीहरू छन्, अन्तिम स्क्रिनसट घुसाउने विकल्प, किबोर्ड लेआउट, भ्वाइस टेक्स्ट इनपुट, वा सेटिङहरू। केही वस्तुहरू तीन-डट मेनुमा लुकेका छन्। जब तपाइँ यसमा क्लिक गर्नुहुन्छ, तपाइँ प्यानलमा थप गर्न सक्नुहुन्छ भन्ने थाहा पाउनुहुनेछ। तपाईले मेनुहरू कसरी देखाउन चाहनुहुन्छ त्यस अनुसार सबै चीजहरू पुन: व्यवस्थित गर्न सकिन्छ। कुनै पनि आइकनमा आफ्नो औंला समात्नुहोस् र यसलाई सार्नुहोस्।
तपाईं चासो हुन सक्छ

यद्यपि, उपकरणपट्टी सधैं उपस्थित हुँदैन। तपाईंले टाइप गर्दा, यो गायब हुन्छ र पाठ सुझावहरू देखा पर्छन्। यद्यपि, तपाइँ माथिल्लो बायाँ कुनामा बायाँ-पॉइन्टिङ एरो ट्याप गरेर उपकरणपट्टी मोडमा सजिलैसँग स्विच गर्न सक्नुहुन्छ। यदि तपाईंलाई उपकरणपट्टी मनपर्दैन भने, तपाईं यसलाई बन्द गर्न सक्नुहुन्छ। किबोर्ड सेटिङहरू र खण्डमा जानुहोस् शैली र लेआउट विकल्प बन्द गर्नुहोस् किबोर्ड उपकरणपट्टी। बन्द हुँदा, तपाईंले यो ठाउँमा पाठ सुझावहरू मात्र देख्नुहुनेछ।




























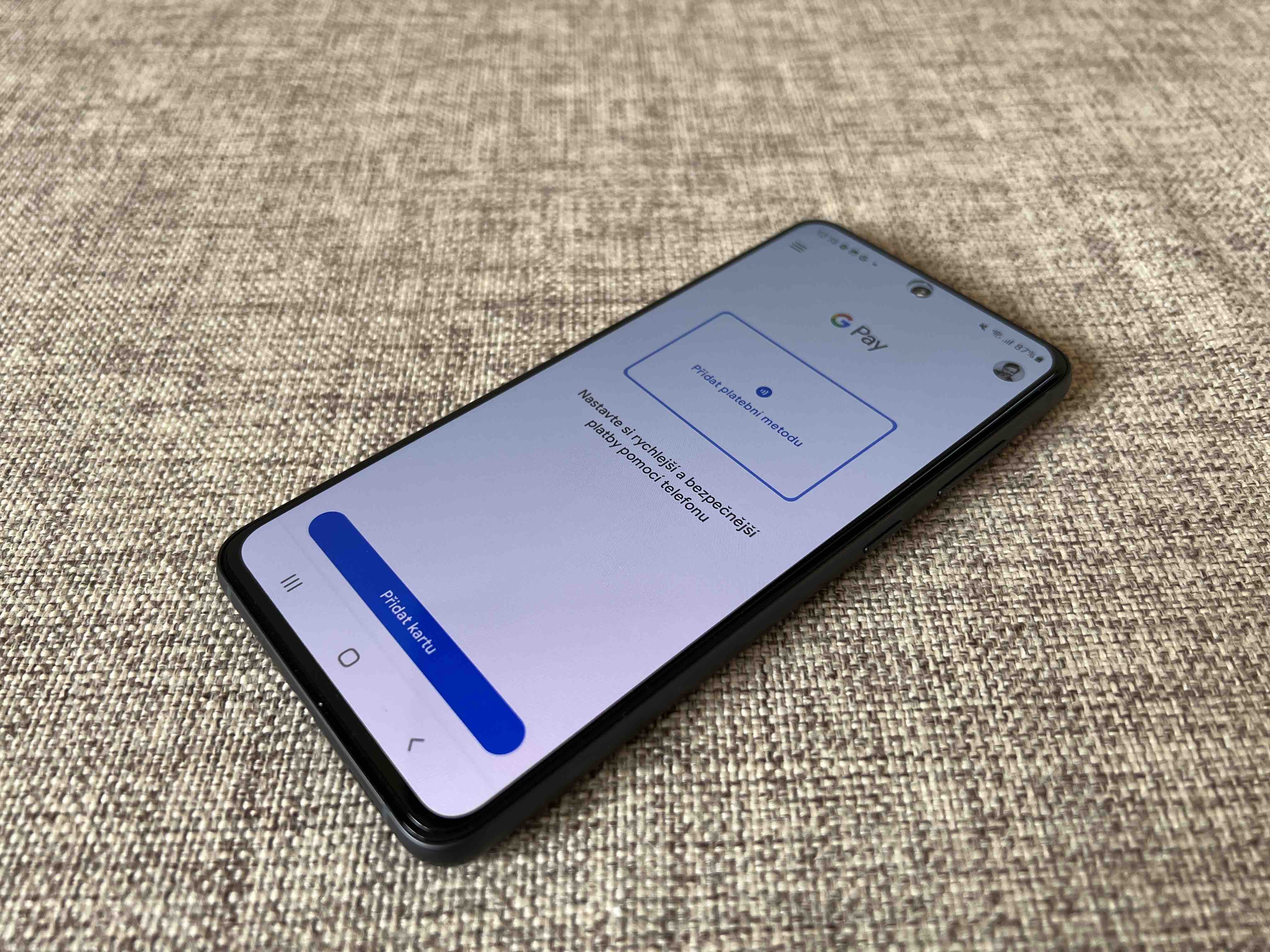

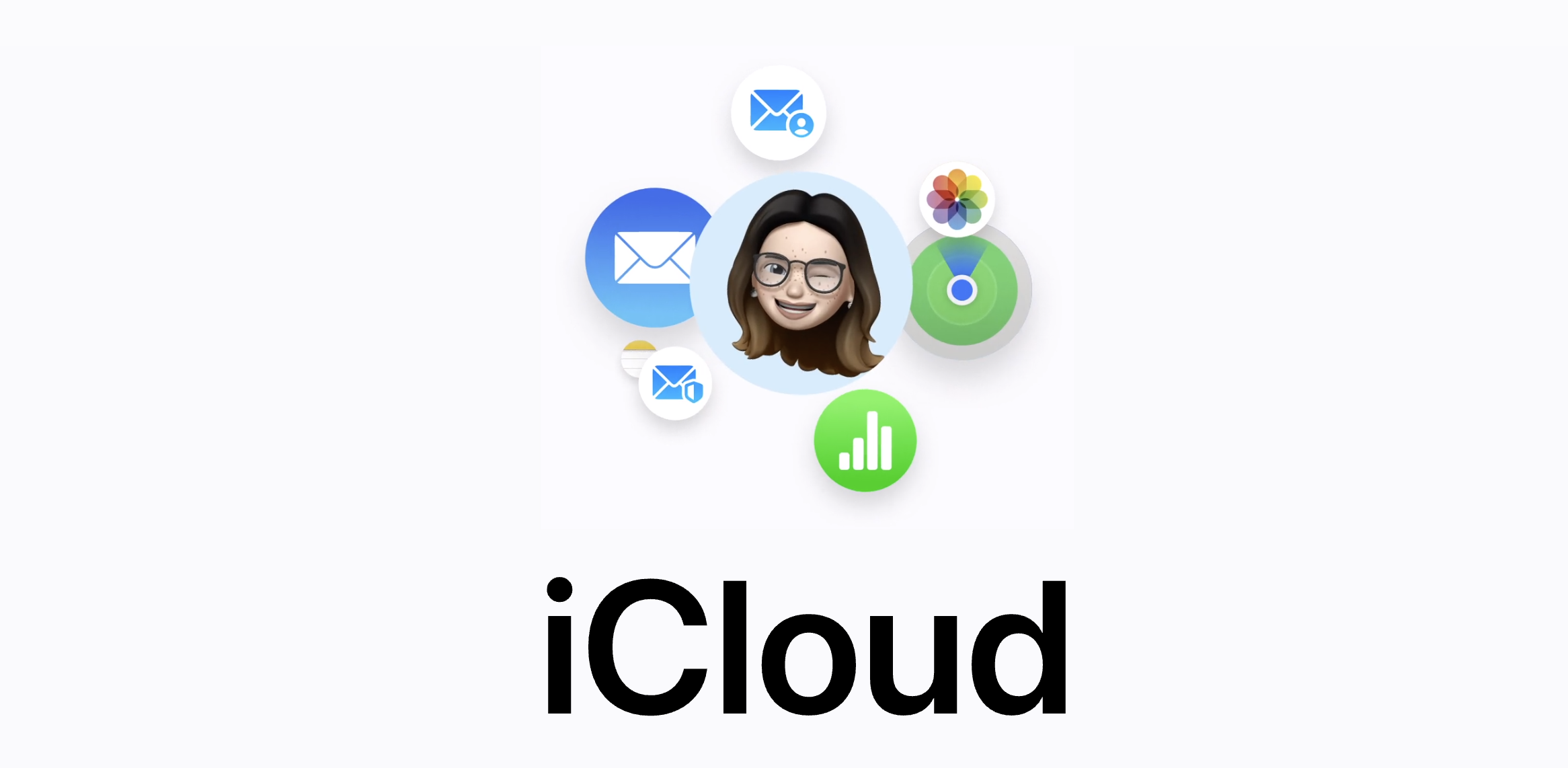

नमस्ते, के कसैलाई थाहा छ कि यो किबोर्डमा लम्बाइ र मोलस्क प्रतीकहरू थप्न सम्भव छ कि छैन, यो सक्रिय छ। iOS? त्यसोभए यदि मैले प्रविष्ट गरें, उदाहरणका लागि, अक्षर T र त्यसपछि ˇ थिच्नुहोस्, यसले अक्षर Ť लेख्छ? धन्यवाद
तेस्रो-पक्ष अनुप्रयोगहरू स्थापना गर्ने प्रयास गर्नुहोस्, तिनीहरू निश्चित रूपमा यो गर्न सक्षम हुनेछन्।
टिप को लागी धन्यवाद।
मसँग स्पेस बारको बाँयामा किबोर्डमा स्ल्याश प्रतीक भएको बटन छ। मैले यसलाई वाक्य छुट्याउन अल्पविरामले प्रतिस्थापन गरें, किनकि म त्यो क्यारेक्टर धेरै पटक प्रयोग गर्छु। तर प्रत्येक पटक किबोर्ड फेरि प्रदर्शित हुन्छ त्यहाँ स्ल्याश क्यारेक्टर हुन्छ। किन सेटिङ आफै परिवर्तन हुन्छ? विगतमा, सेटिङ आयोजित। मसँग छ android 12।
यो अनौठो छ। मेरो किबोर्ड सम्झन्छ कि ...