एक श्रृंखला को रूप मा Samsung को नवीनतम उच्च-अन्त ट्याब्लेट Galaxy ट्याब S8 फेब्रुअरीको अन्त्यदेखि बिक्रीमा छ, तर चयन गरिएको मोडेलको आधारमा, तिनीहरू अझै पनि ग्राहकहरूलाई वितरण भइरहेका छन्। चाहे तपाईंले भर्खरै स्टोरको दायरामा मोडेल उठाउनुभयो, तपाईंको घरमा आइपुग्नु भयो, वा कुनै अन्य ट्याब्लेटको लागि पुग्नुभयो Galaxy, यहाँ तपाईंले प्रारम्भिक सेटअप गाइड पाउनुहुनेछ।
कम्पनीको स्मार्टफोनको मामलामा जस्तै, ट्याब्लेटहरूले पनि तिनीहरूको बीचमा डेटा स्थानान्तरण गर्न सक्छन्। तपाईंको पुरानो ट्याब्लेटमा अपरेटिङ सिस्टम छ भने मात्र यसले काम गर्छ Android, तर यदि तपाईंसँग आईप्याड छ र पनि iPhone स्याऊ। पहिलो, तथापि, यो पहिलो सेटिङ मार्फत क्लिक गर्न आवश्यक छ।
तपाईं चासो हुन सक्छ

सैमसंग ट्याब्लेट सेटिङहरू Galaxy
पहिले, निस्सन्देह, तपाईंले ठूलो नीलो बटनमा क्लिक गर्नुपर्नेछ, यसले जे भन्छ र जुनसुकै भाषामा। यसले तपाइँलाई तपाइँको प्राथमिक भाषा निर्धारण गर्न मात्र लिन्छ। यो सम्भव छ कि यो निर्धारण पछि, उपकरण पुन: सुरु हुनेछ। त्यसपछि, देश वा क्षेत्र चयन गर्नुहोस् र सर्तहरूमा सहमत हुनुहोस् र आवश्यक भएमा, निदान डेटा पठाउने पुष्टि गर्नुहोस्। अर्को Samsung अनुप्रयोगहरूको लागि अनुमति प्रदान गर्ने कुरा आउँछ। अवश्य पनि, तपाईंले त्यसो गर्नुपर्दैन, तर यो स्पष्ट छ कि त्यसपछि तपाईंले आफ्नो नयाँ उपकरणको कार्यक्षमतामा कटौती गरिरहनु हुनेछ।
Wi-Fi नेटवर्क चयन गरेपछि र पासवर्ड प्रविष्ट गरेपछि, यन्त्रले यसमा जडान गर्नेछ, अद्यावधिकहरूको लागि जाँच गर्नुहोस्, र अनुप्रयोगहरू र डेटा प्रतिलिपि गर्ने विकल्प प्रस्ताव गर्नुहोस्। यदि तपाइँ छनौट गर्नुहुन्छ अर्को, Smart Switch एप इन्स्टल हुनेछ र तपाईंलाई यन्त्रबाट स्विच गर्ने कि नगर्ने छनोटको साथ प्रस्तुत गरिनेछ। Galaxy, (वा अन्य s Androidem), चाहे यो बारे हो iPhone वा iPad। छनोट गरेपछि, तपाइँ जडान निर्दिष्ट गर्न सक्नुहुन्छ, या त तार वा ताररहित। पछिल्लो को मामला मा, तपाईं आवेदन चलाउन सक्नुहुन्छ स्मार्ट स्विच आफ्नो पुरानो उपकरणमा र प्रदर्शन मा देखाइएको निर्देशन अनुसार डाटा स्थानान्तरण। Apple को मामला मा, तपाईं स्थानान्तरण गर्न सक्नुहुन्छ, उदाहरण को लागी, केवल डाटा तपाईं iCloud मा छ।
यदि तपाइँ डेटा स्थानान्तरण गर्न चाहनुहुन्न भने, प्रतिलिपि एप्स र डेटा स्क्रिनमा मेनु चयन गर्नुहोस् प्रतिलिपि नगर्नुहोस्। यो चरण छोडेपछि, तपाईंलाई साइन इन गर्न, Google सेवाहरूमा सहमत हुन, वेब खोज इन्जिन चयन गर्न, त्यसपछि सुरक्षामा अगाडि बढ्न सोधिनेछ। यहाँ तपाईँले अनुहार पहिचान, फिंगरप्रिन्ट, क्यारेक्टर, PIN कोड वा पासवर्ड सहित धेरै विकल्पहरूबाट छनोट गर्न सक्नुहुन्छ (अवश्य पनि, यो तपाईँको ट्याब्लेटको क्षमताहरूमा निर्भर गर्दछ)। यदि तपाइँ एक विकल्प छनौट गर्नुहुन्छ भने, त्यसपछि प्रदर्शनमा निर्देशनहरू अनुसार जारी राख्नुहोस्। तपाईं मेनु पनि चयन गर्न सक्नुहुन्छ छोड्नुहोस्, तर तपाईंले सबै सुरक्षालाई बेवास्ता गर्नुहुनेछ र यसरी सम्भावित जोखिममा आफूलाई पर्दाफास गर्नुहुनेछ। यद्यपि, तपाइँ सेटिङहरूमा पछि कुनै पनि समयमा सुरक्षा सक्रिय गर्न सक्नुहुन्छ।
गुगल बाहेक, सैमसंगले पनि तपाईंलाई लग इन गर्न सोध्नेछ। यदि तपाइँसँग उसको खाता छ भने, पक्कै पनि लग इन गर्न स्वतन्त्र महसुस गर्नुहोस्, यदि छैन भने, तपाइँ यहाँ खाता सिर्जना गर्न सक्नुहुन्छ वा यो स्क्रिन पनि छोड्न सक्नुहुन्छ। तर ट्याब्लेटले तपाईलाई के छुट्दै हुनुहुन्छ भन्ने बारे जानकारी दिनेछ। यो, उदाहरणका लागि, Samsung Cloud वा Find My Mobile Device प्रकार्य हो। सबै कुरा सेट गरिएको छ र तपाईंको नयाँ ट्याब्लेटले तपाईंलाई स्वागत गर्दछ Galaxy। प्रस्ताव पुष्टि गरेर पूरा तपाईंलाई मुख्य स्क्रिनमा लैजान्छ, तर तपाईं अझै पनि मेनु चयन गर्न सक्नुहुन्छ अन्वेषण गर्नुहोस् Galaxy, जहाँ तपाईंले आफ्नो यन्त्रको सम्भाव्यताको इष्टतम प्रयोगको लागि सुझावहरू देख्नुहुनेछ।
नयाँ Samsung ट्याब्लेटहरू Galaxy तपाईं यहाँ उदाहरण को लागी किन्न सक्नुहुन्छ

























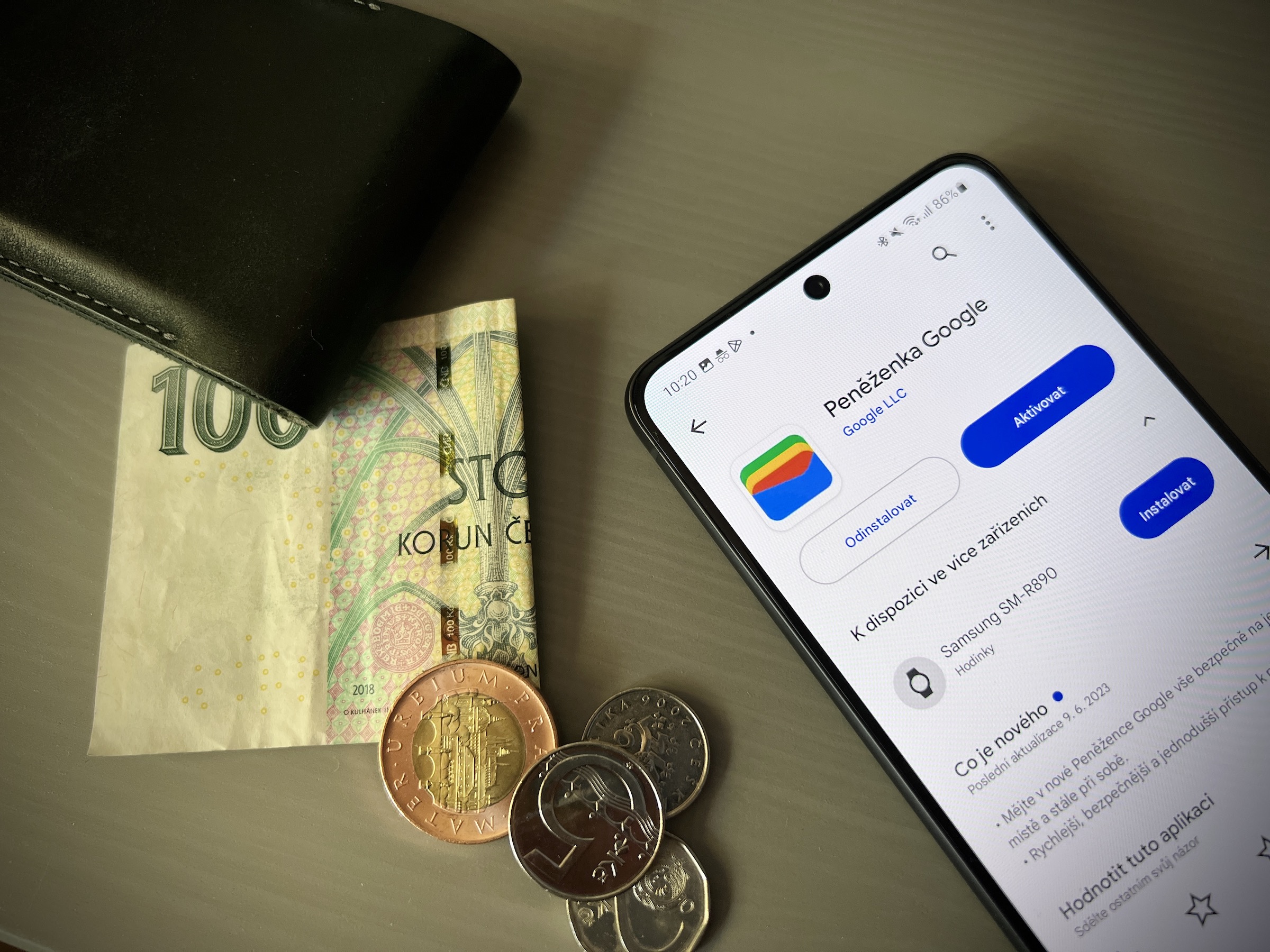



मलाई एउटा प्रश्न गर्न अनुमति दिनुहोस्। यो गाइड को लागि पनि प्रयोग गर्न सकिन्छ Galaxy ट्याब S7। धन्यवाद।