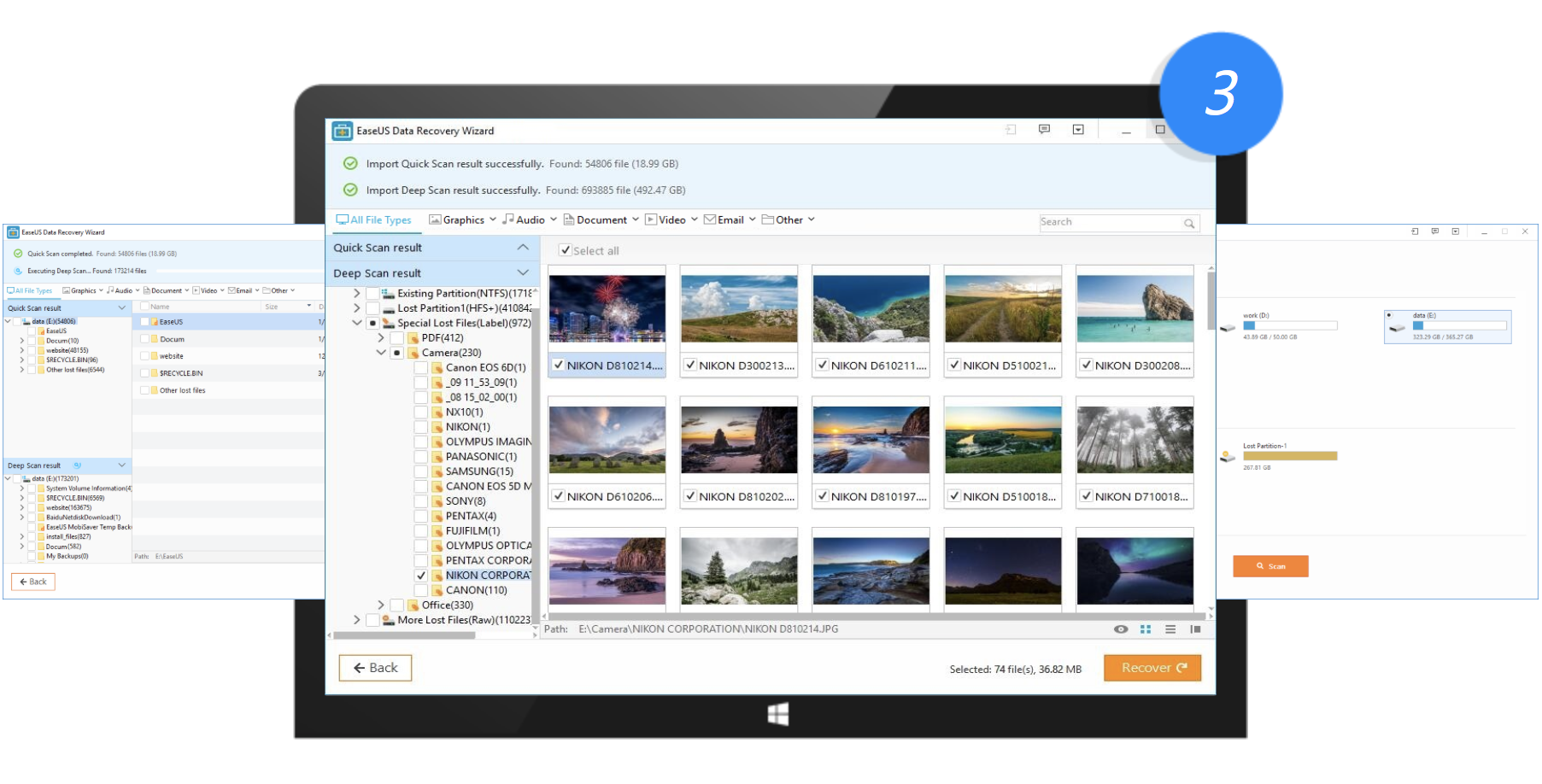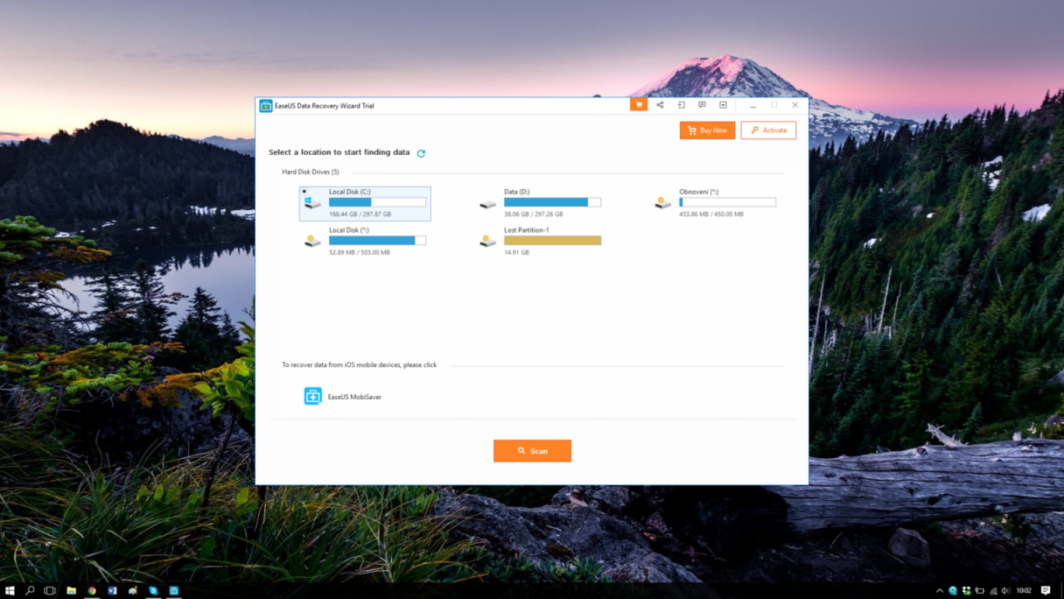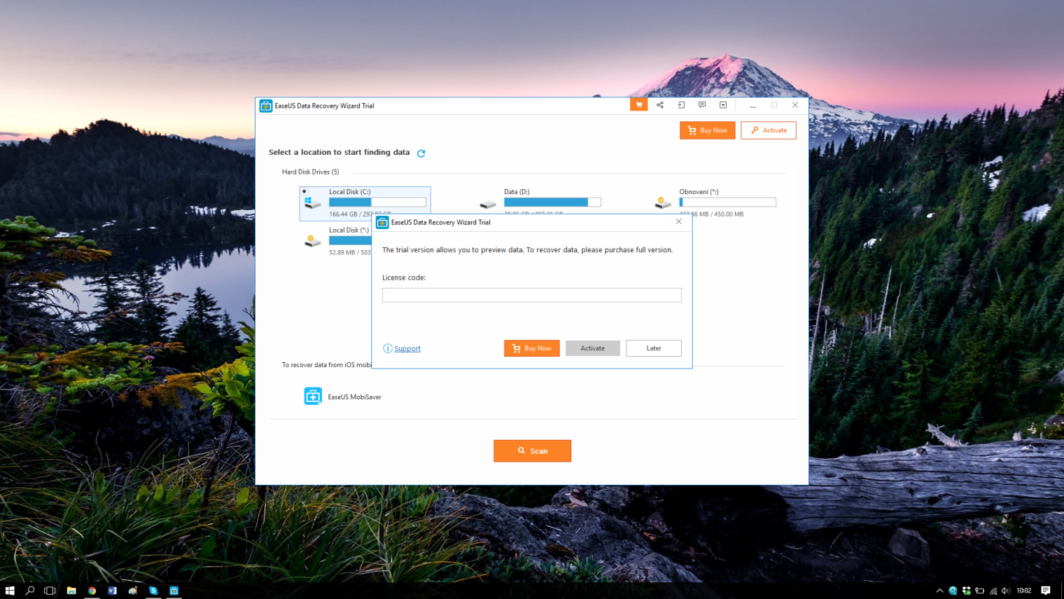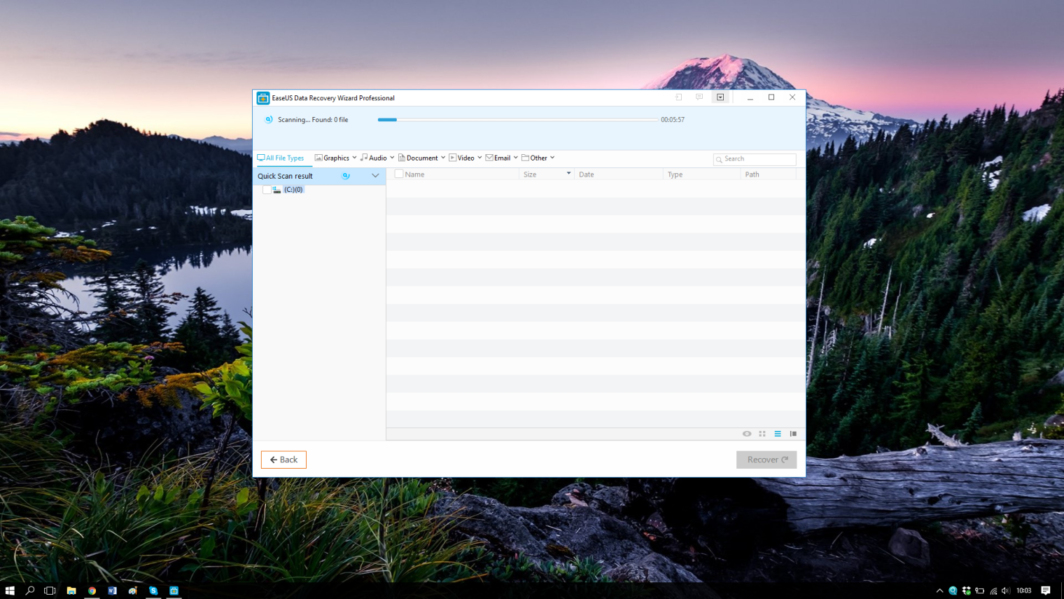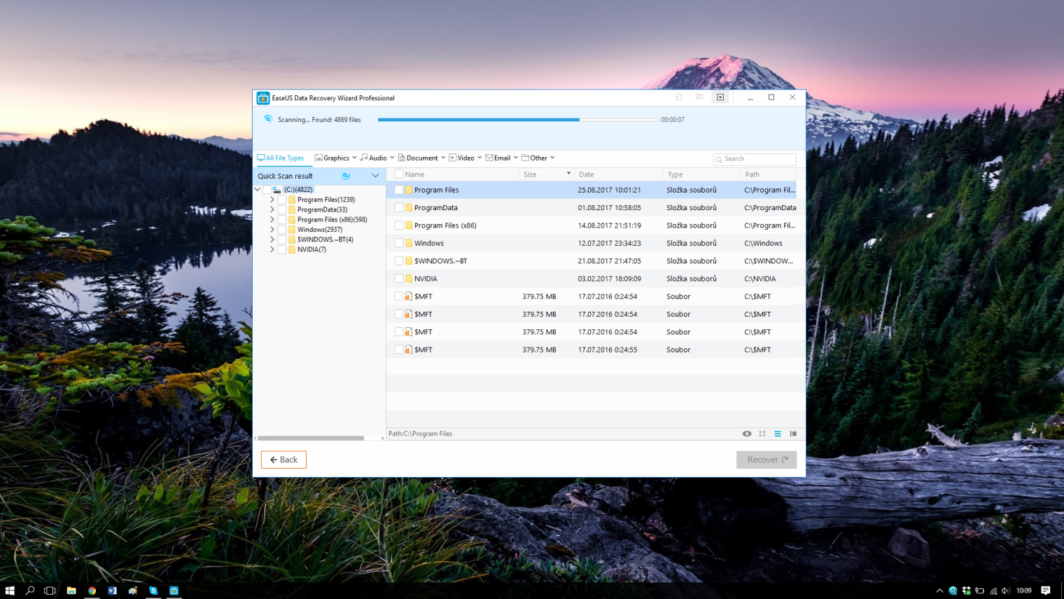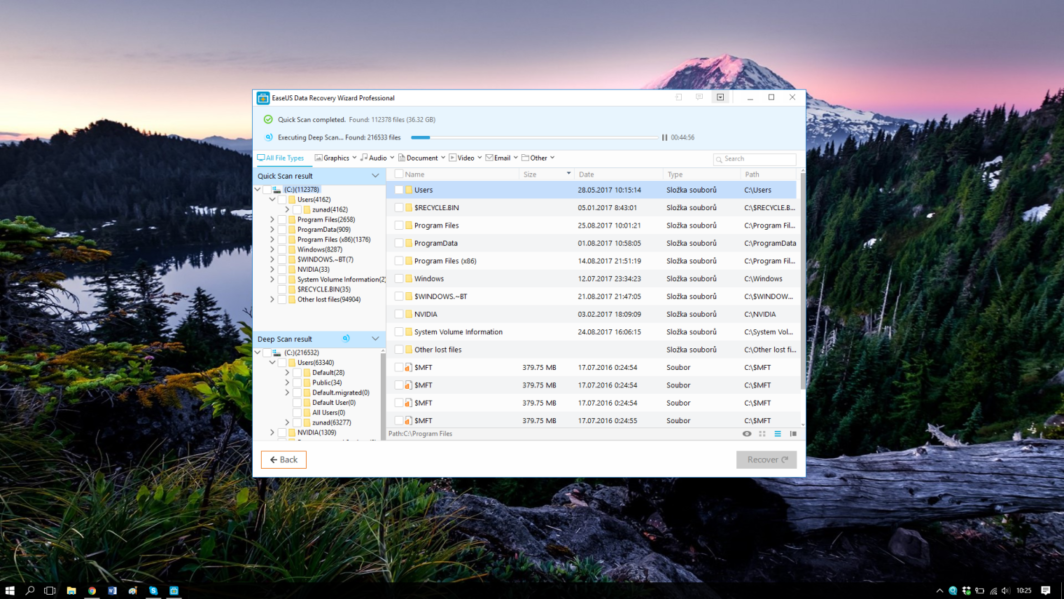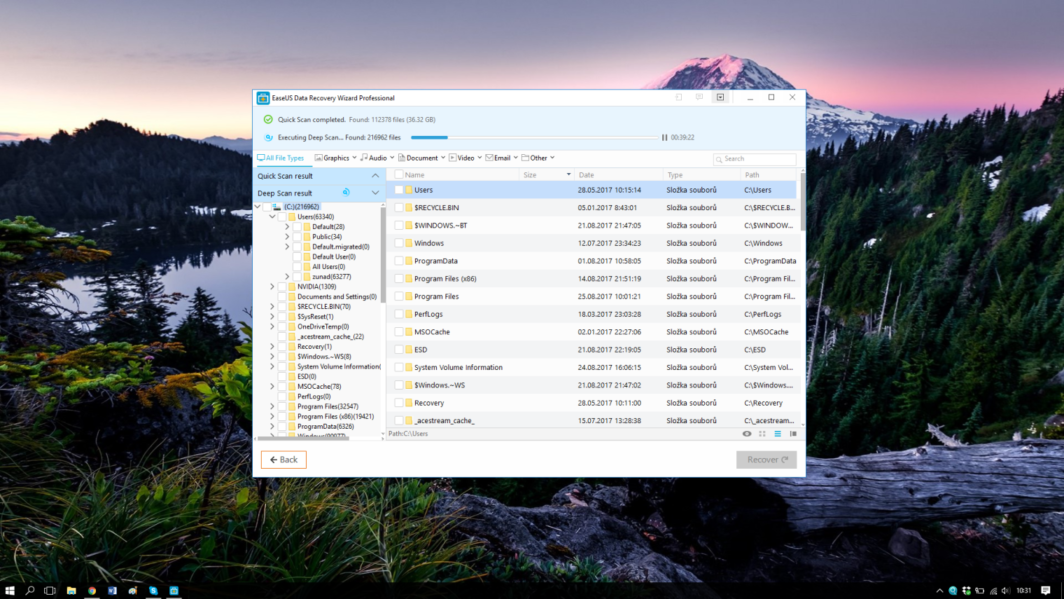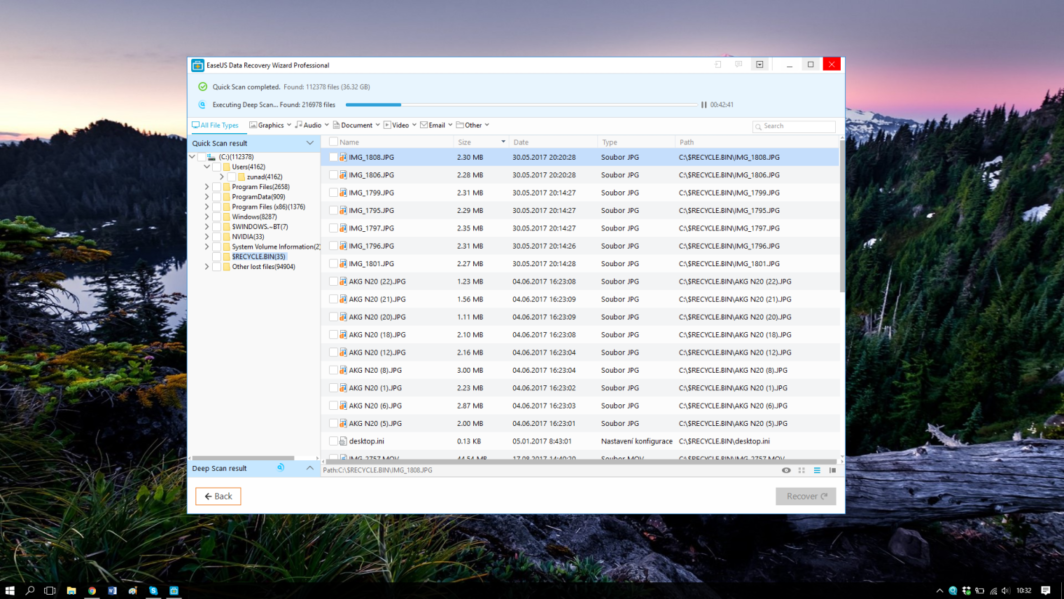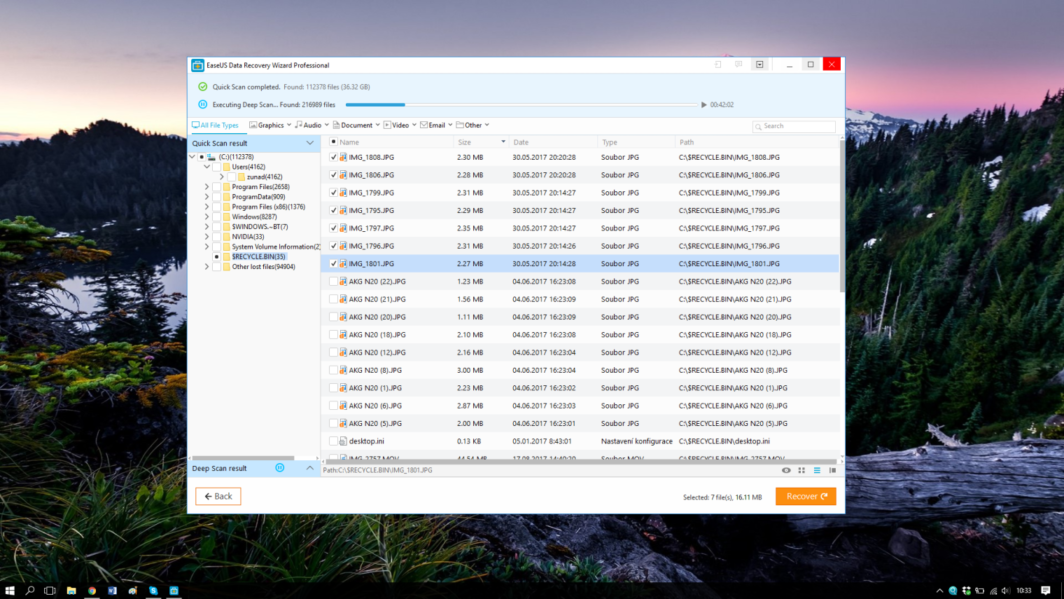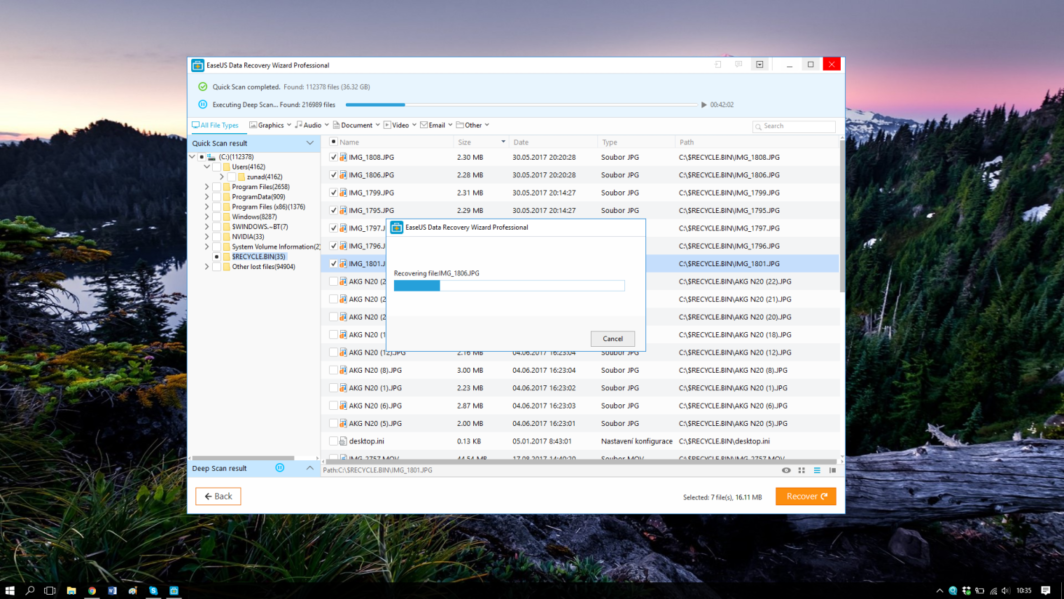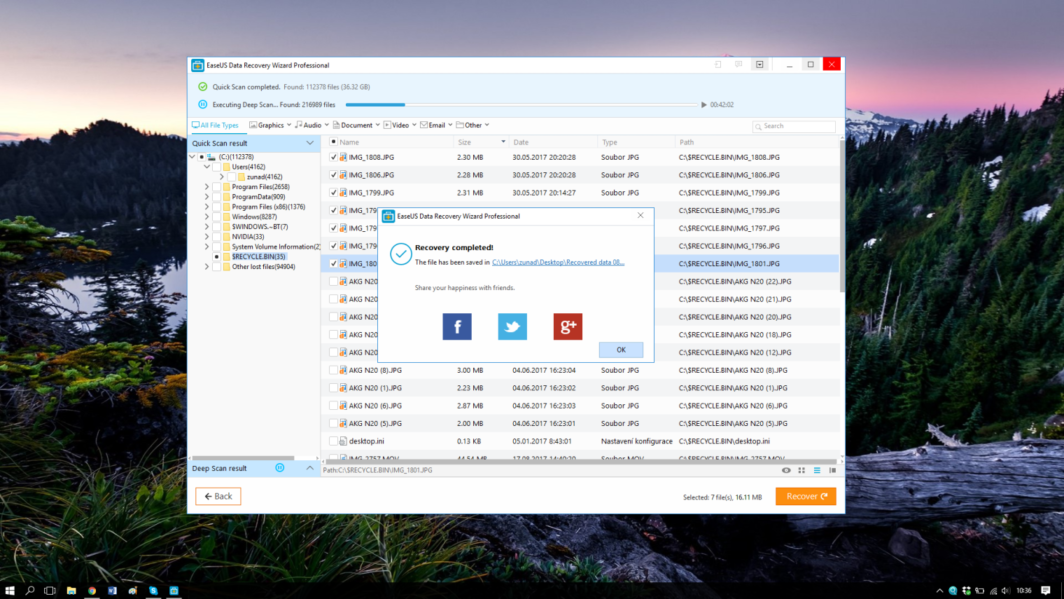आजको परीक्षणमा, हामी डाटा रिकभरीसँग सम्बन्धित सफ्टवेयर हेर्नेछौं। यस पटक यो EaseUS डाटा रिकभरी विजार्ड भनिने कार्यक्रम हो, जुन कम्पनी द्वारा समर्थित छ EasyUS। व्यक्तिगत रूपमा, मसँग पहिले नै यस कम्पनीका उत्पादनहरूसँग अनुभव छ, किनकि मैले तिनीहरूको टोडो ब्याकअप क्लोनिङ कार्यक्रम धेरै पटक प्रयोग गरेको छु र यसमा पूर्ण रूपमा सन्तुष्ट छु। त्यसोभए म उत्सुक छु यदि डाटा रिकभरी समाधानले पनि यसरी काम गर्यो।
EaseUS डाटा रिकभरी विजार्ड क्लासिक सीमित परीक्षणको रूपमा नि: शुल्क उपलब्ध छ। यो पुनर्स्थापित फाइलको अधिकतम आकार (2GB सम्म) द्वारा सीमित छ र नयाँ अद्यावधिकहरू र सफ्टवेयर समर्थनको अभाव छ। पहिलो सशुल्क संस्करण मा सुरु हुन्छ ९० डलर (अहिले $70 को लागि बिक्रीमा) र व्यावसायिक प्रयोगको लागि अभिप्रेरित केहि निदान उपकरणहरू बाहेक सबै कुरा प्रदान गर्दछ। त्यहाँ एक $ 100 संस्करण पनि छ जसले एक विशेष बुटेबल मिडिया पनि सिर्जना गर्न सक्छ जसले बिग्रिएको बुटको साथ क्षतिग्रस्त प्रणालीबाट पनि डाटा पुन: प्राप्ति गर्न सम्भव बनाउँदछ। कार्यक्रम दुबै को लागी उपलब्ध छ Windows, दुबै macOS का लागि र मूल्य निर्धारण नीति दुबै संस्करणहरूको लागि समान छ।
स्थापना झन्झट-रहित छ र एकपटक तपाईंले गरिसकेपछि, तपाईंलाई एक प्रयोगकर्ता इन्टरफेसको साथ स्वागत गरिन्छ जुन धेरै कठोर छ। मूलतया, उत्पादन सक्रिय गर्नको लागि बटन बाहेक, तपाईंले कार्यक्रमबाट अपेक्षा गर्नुभएको कुराबाट तपाईंलाई विचलित गर्न केही पनि फेला पार्नुहुने छैन। त्यसैले मुख्य स्क्रिनमा तपाईंले स्थानीय रूपमा भण्डारण गरिएका डिस्कहरू र मुख्य एउटा मात्र देख्नुहुन्छ informace उनीहरुको बारेमा। यदि तपाइँ केहि डिस्क जडान / विच्छेदन गर्नुहुन्छ भने सूची पुनर्स्थापित गर्न सकिन्छ। तपाईले गर्नुपर्ने भनेको तपाईले रिस्टोर गर्न चाहनु भएको ड्राइभ चयन गर्नुहोस् र स्क्यान गर्न सुरु गर्नुहोस्।
अब हामी अगाडि बढिरहेका छौं र प्रयोगकर्ता इन्टरफेस पहिले नै अधिक परिष्कृत छ, थप विकल्पहरू प्रदान गर्दै। माथिल्लो भागमा तपाइँ प्रगति देख्न सक्नुहुन्छ, तल तपाइँ फाइल फिल्टर सेट गर्न सक्नुहुन्छ। बायाँ भागमा, तपाईंले डिस्कमा खोजी गरिएका फाइलहरूको रूख संरचना फेला पार्नुहुनेछ, र मध्य भागमा, विस्तृत एउटा informace र ह्यान्डल गर्न को लागी कोठा। यहाँ तपाईँले चयन गरिएका फाइलहरूलाई चिन्ह लगाउन सक्नुहुन्छ र अर्को चरणमा आउने रिकभरीको लागि चिन्ह लगाउन सक्नुहुन्छ।
स्क्यानिङको लागि, कार्यक्रमले दुई प्रकारको गर्छ। पहिलो तथाकथित द्रुत स्क्यान हो, जसले मलाई लगभग 10 मिनेट लियो, त्यसपछि डीप स्क्यान, जुन धेरै लामो छ र एक घण्टा भन्दा बढी लिन सक्छ (स्क्यान गरिएको डिस्कको प्रकार र आकारमा निर्भर गर्दछ)। सम्पूर्ण स्क्यानको समयमा, यसलाई रोक्न र रिकभरी जारी राख्न सम्भव छ यदि कार्यक्रमले तपाईले खोजिरहनु भएको कुरा फेला पारेको छ।
रिकभरी प्रक्रिया आफैमा सजिलो छ। यहाँ उल्लेख गर्न महत्त्वपूर्ण छ कि दुबै प्रकारको स्क्यानिङ समाप्त भएपछि मात्र फाइल रिकभरी सिफारिस गरिन्छ। एकचोटि तपाईंले ती मध्ये एउटा पूरा गर्नुभएन भने, पुनःप्राप्त फाइलहरू पूर्ण रूपमा पुन: प्राप्ति नहुन सक्छ र अन्तमा भ्रष्ट हुन सक्छ। त्यसोभए यदि तपाईं रिकभरीको बारेमा गम्भीर हुनुहुन्छ भने, तपाईंले खोजिरहनुभएको फाइलको पहिलो नजरबाट प्रलोभनमा नपर्नुहोस्। कार्यक्रमलाई सधैं आफ्नो काम पूरा गर्न दिनुहोस्। एकचोटि त्यो हुन्छ र आवश्यक फाइलहरू चिन्ह लगाइन्छ, यो केवल गन्तव्य चयन गर्ने र रिकभरी पुष्टि गर्ने कुरा हो। तपाईंले कति फाइलहरू रिकभर गरिरहनुभएको छ भन्ने आधारमा रिकभरीले धेरै दशौं मिनेट लिन सक्छ। प्रगति प्रगति पट्टी मा देखाइएको छ। एकचोटि सकिएपछि, कार्यक्रमले रिकभरी मितिको साथ लक्षित गन्तव्यमा फोल्डर सिर्जना गर्नेछ र यसको भित्र सुरक्षित संरचनाको साथ पुन: प्राप्त फाइलहरू हुनेछन्।